How Do I Restore My Phone From A Backup On Google
How to Restore Android Phone from Google Backup
In this digital world, mobile phones are playing an important function in everyone's life. Nosotros employ mobile phones for calling; other than this, we also use them to store our files and other information, such as photos, music, videos, documents, etc.
Just we know that life is full of uncertainty anything could have happened to our phones. Information technology may go lost, stolen, or damaged, which could exist happened to many people. And it became a big problem when nosotros talked about the data that people lost. However, cloud data storage service protects data from accidental loss, corruption, and deletion.
1 such cloud storage service is a Google Bulldoze service, which lets you store your phone's data as a backup. Android devices are excellent Google Drive integration that allows backup of Android devices' data and protects them from whatever unexpected loss. Once y'all backup your phone data to Google Backup, y'all can easily restore them on your phone when needed.
In this guide, you lot will know how to restore your Android telephone from Google fill-in and how you lot could fill-in your Android phone's data there.
Why the need comes to backup your Android phone's data
In the above brief introduction, you lot understand the importance of backing upwardly Android phone data over Google drive. The data and documents you store on your phone are always important. These files and data may include photos, videos, documents, and other important information. The situations in which you lot need to backup your Android phone are:
- When the phone goes adventitious damage, and yous lose your data, the backup keeps your data safe and secure so that you can think them in the future.
- Sometimes your phone gets accidentally lost or stolen. Yous will lose all the data stored in your phone that could exist important for you in such situations. If you have backed up your files and other data, you lot can recover them if something happens like this.
- People by and large admission their devices by connecting to the internet, increasing the likelihood of virus attacks and causing data loss. Backup helps to restore any data loss and recover damaged files.
- Sometimes connecting a phone to the figurer using a USB cable shows the file but doesn't permit opening it.
- Sometimes, you may accidentally delete some data you lot never want to lose while using the phone. This time yous will realize the importance of having a data backup of your Android device. Backing upward of data helps you to recover any such accidentally deleted data.
How to Restore Android Telephone from Google Fill-in
I of the piece of cake ways to restore your phone is using Google backup. Google fill-in uses the service of Google drive to backup your data over Google's deject storage. Once you take backed up your data over your Google account, you lot can easily restore them on your Android device whenever y'all want. Google's fill-in service is the easiest fashion to backup and restores data for Android users. However, you demand to backup your phone's data first to restore them subsequently.
How you could backup your Android phone's data to Google Drive
Before you know to restore data from Google backup (or Google Drive), y'all must know the steps to backup an Android phone. To backup your Android phone's data on Google bulldoze, you lot have to sync your information to Google drive regularly. The procedure is very easy as you can plow on the auto-sync option of Google drive, and it will automatically sync the data for you.
To enable the backup feature of your Android phone, follow the beneath-given steps.
Method 1:
Android native Google cloud backup features allow storing settings, apps, SMS messages, and your call history over Google drive. Following are the steps y'all have to follow on your Android phone:
- Open your Android smartphone'south "Settings" app and tap on the Google pick.
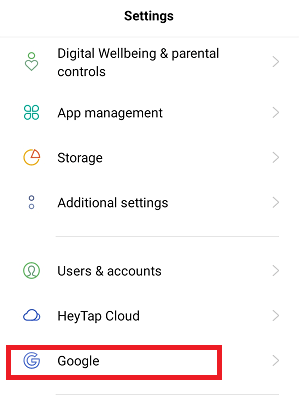
- Tap on the "Backup" option.
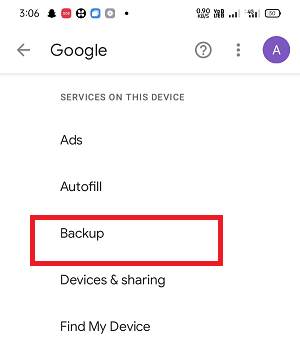
- Enable the "Fill-in by Google One" toggle button.
- You can also tap on the "Google Account data" for specific data backup, such every bit agenda, contacts, keep notes, etc.
- Go back to the main "Backup" folio and tap on the "Support now" push to automatically backup your phone.
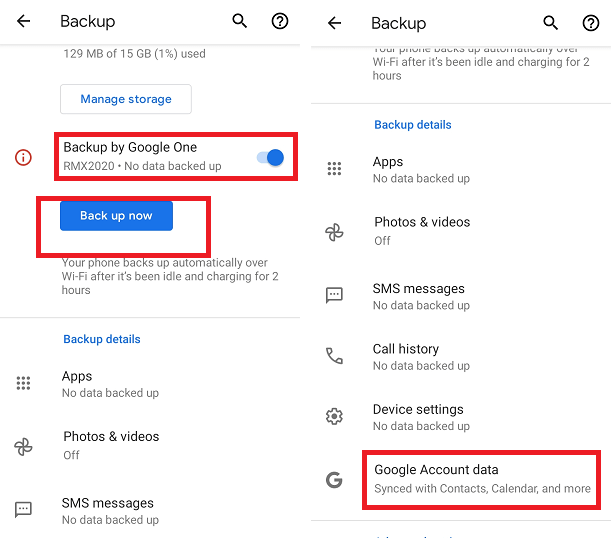
Method ii:
There are alternate phone settings that also allow fill-in of your Android device. Recollect that the actual location of Setting bill of fare options may vary based on the phone model and OS version you are using.
- Open the "Settings" app on your Android device, scroll down to "Additional settings," and so tap on the "Back up and reset" option. You will see this option inside the "Settings" page on some devices.
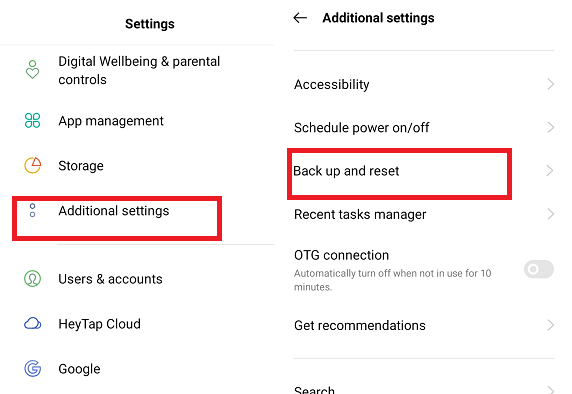
- On the "Dorsum up and reset" screen, you volition see the selection "Back up my information" which you demand to enable.
- On the aforementioned page, you take to ensure that your Fill-in content is linked with your Google account (Gmail id).
- Finally, enable the "Automated restore" feature that helps you automatically restore backed-up data and settings when y'all reinstall apps.
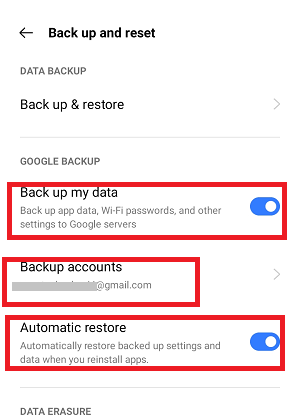
At present you take successfully enabled your Android backup over Google service. All your system settings and app information volition automatically exist backed to Google drive.
Whenever you switch to a new phone and start setup it upward from the beginning with your same Google business relationship, the device will notify you to restore your backup data (settings, app, etc.).
How to Restore Android from Google Backup
After backing upward your Android telephone's data to Google Backup (bulldoze), yous volition be able to restore any lost or deleted data into your phone when you want. Google cloud storage allows users to store any data they want, including calendars, contacts, apps, documents, photos, and lots more than.
When yous reinstall any app that you have backed up, its settings or other backup data automatically get restored. Restoring apps is straightforward in Android devices running on Lollipop and to a higher place version. Users can restore their backed-up information on the brand new phone and even on devices after a mill reset.
- When you buy a brand new Android telephone, plough information technology on and tap on the "Arrow" icon at the center of the screen.
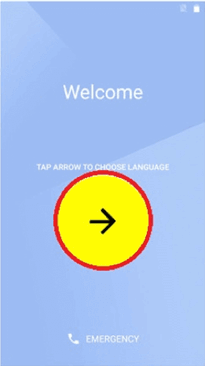
- Select your "Arrangement Language," tap on the "Side by side," and connect to the Wi-Fi connection if yous have and enter its password.
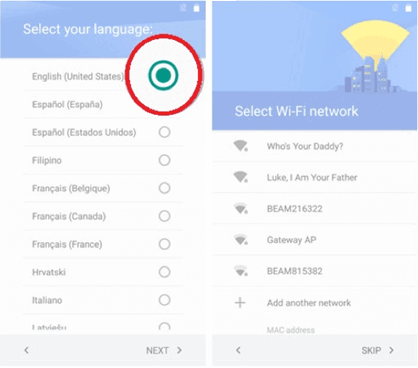
- Accept the privacy policy and continue with "Accept and Continue". If it asks that you can speedily copy your electric current setup to your phone, tap on the No thanks radio push and press "Next" at the lesser.
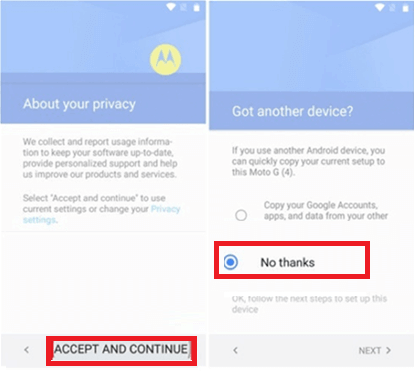
- Enter your Google account credential and tap on the Next button again on the next screen.
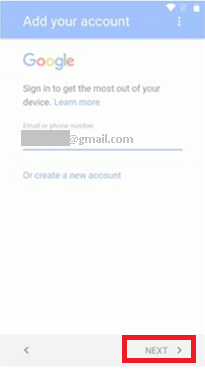
- Sign in to your Android phone with your Gmail account, checkmark the box equally per your needs, and tap on the Next button.
- Again "Take" the policy and proceed by tapping Take. You will run into the Google services page, tick the checkbox as per your need, and tap "Adjacent" to proceed.
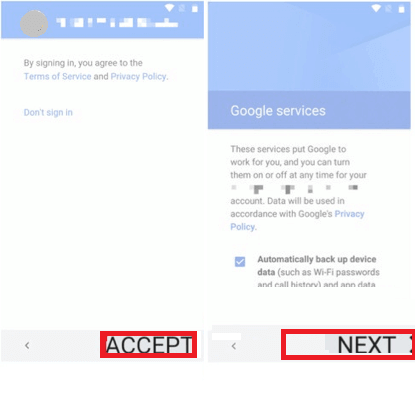
- Select the "Not now" radio push button and tap "Next" to continue if information technology asks for another email.
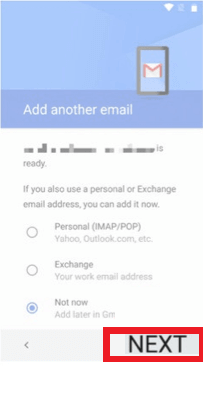
- Choose the device from which you want to restore your data or app on your Android telephone. Tap on the "Restore" button to restore them.
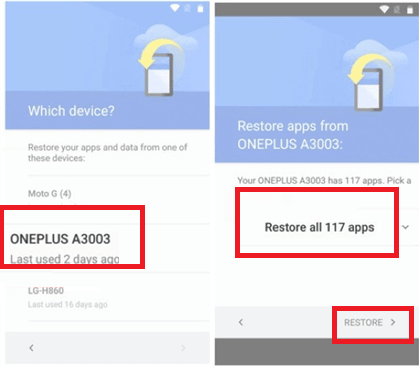
Third-party application to Restore Android phone from Google Backup:
Using UltData for Android
The above-discussed method works perfectly for Android users, but in that location are some yet amend and more efficient means to restore your Android phone from Google backup. An "UltData for Android" is a software tool that facilitates the restoration of data from Google backup in an excellent way.
The "UltData for Android" is a PC software that lets users selectively download their Google drive backup information, preview their data before restoring it, and download and export it to their figurer. Using this tool, users can restore information such equally contacts, messages, call history, and calendars.
Follow the beneath-given steps to restore your Android phone from Google backup using "Tenorshare UltData for Android":
- Download and install the UltData software tool on your PC and launch it.
- Select the "Recover Google Drive Data" option from its domicile screen interface.
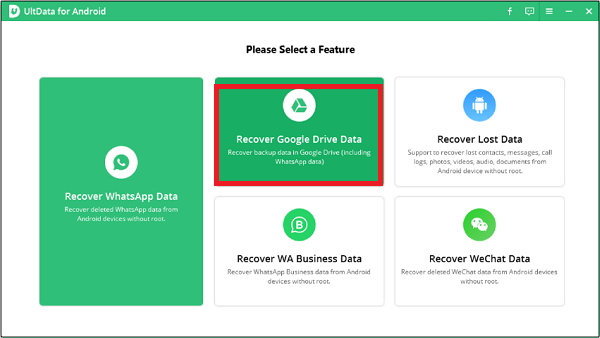
- Enter your Google account credential for login and click on the "Sign in" push.

- Select the contents you want to recover and click on the "Outset" button.
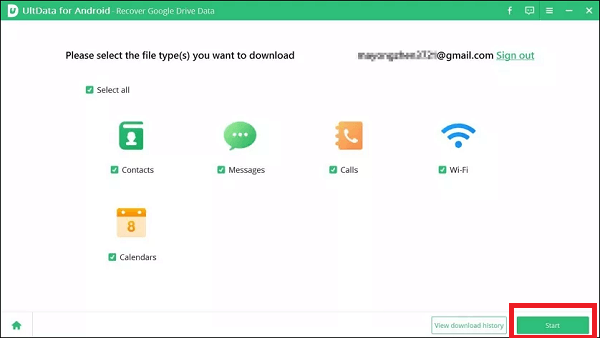
- At present, choose the data content you lot want to recover to your phone and click on the "Recover" push button.
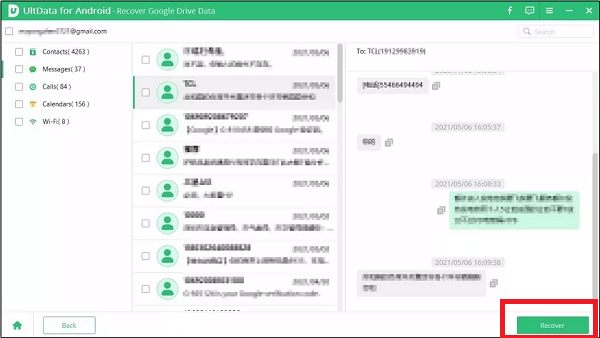
All the selected information will recover on your computer, and later on on, you can transfer these information to your Android device.
Using DroidKit
DroidKit PC software tool allows you to preview selected data before backup and restore them to your Android telephone.
- Install the setup of the DroidKit tool on your reckoner and open information technology.
- Under the "Excerpt Needed Data" panel, select "From Google Business relationship".
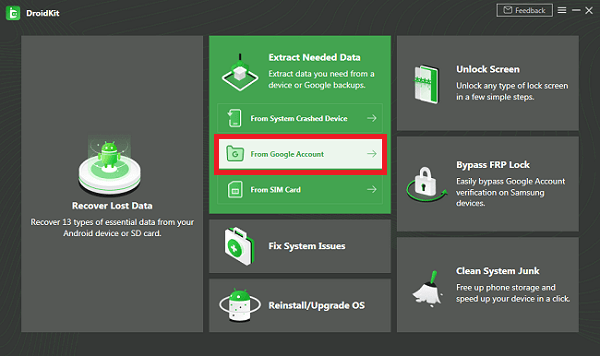
- Sign in with your Google account, locate your data backup and click "Next".
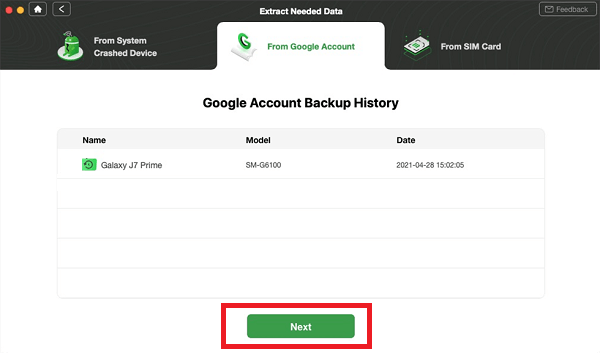
- You can view what information contents you lot can restore using DroidKit. Here we selected letters, call logs, and Wi-Fi data. Now click on the "Start" button to keep.
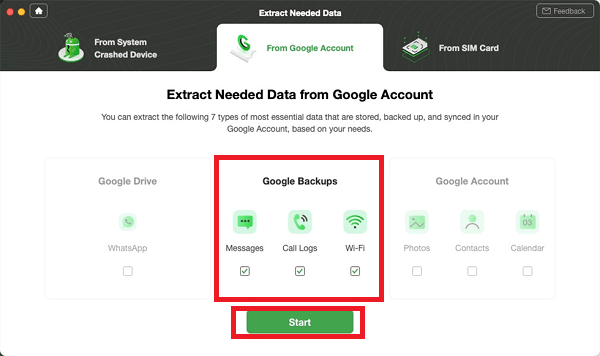
- Preview and select the data you want to restore and click on the "To Device" or "To PC" co-ordinate to your requirement.
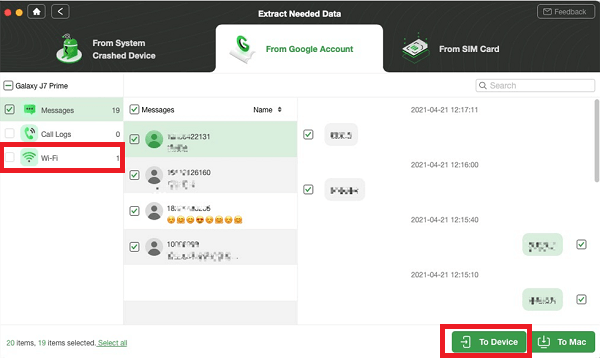
Using Wondershare TunesGo
TunesGo by Wondershare is an excellent software tool that facilitates the fill-in and restoration of Android phone information. It allows data to back upward, such as music, pictures, documents, apps, and other useful information on your device.
You lot can backup and restore your phone'due south contents to your phone in very few clicks; here are the steps yous take to follow:
To fill-in Android phone via TunesGo
- Download and install the setup of the Wondershare TunesGo tool on your PC and launch it.
- Connect your Android device to the computer using a USB cablevision.
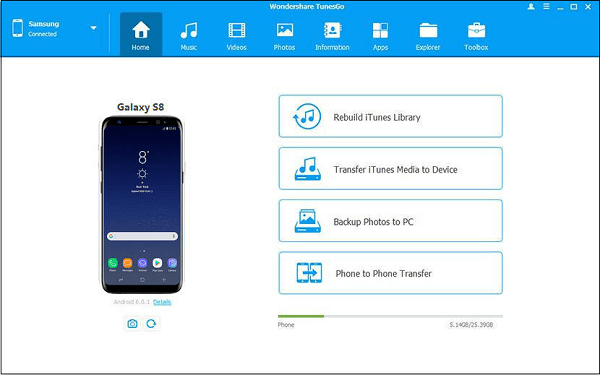
- Click on the "Toolbox" section at the upper-correct of the application screen.
- Select "Backup Device" from various available options to back up the phone'south information.
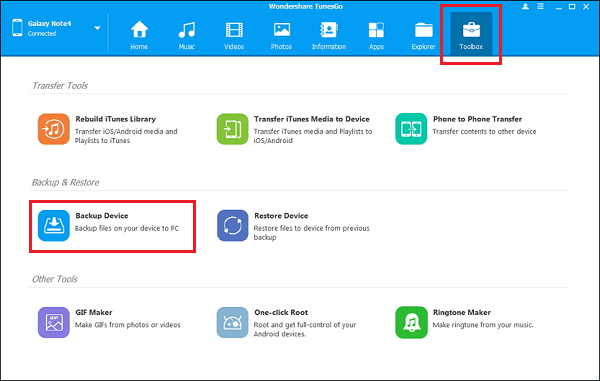
- Select the contents you desire to backup and click on "Backup".
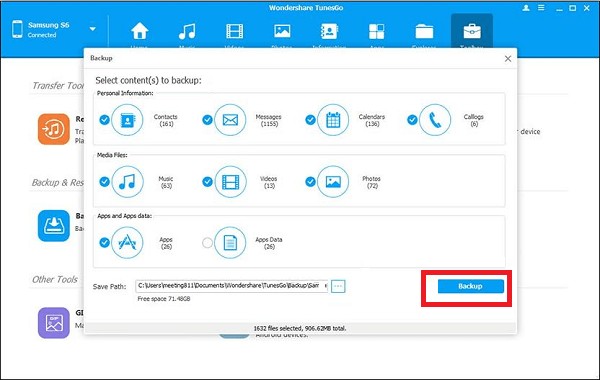
To restore Android phone via TunesGo.
- Get to the Toolbox section and select the "Restore Device" selection.
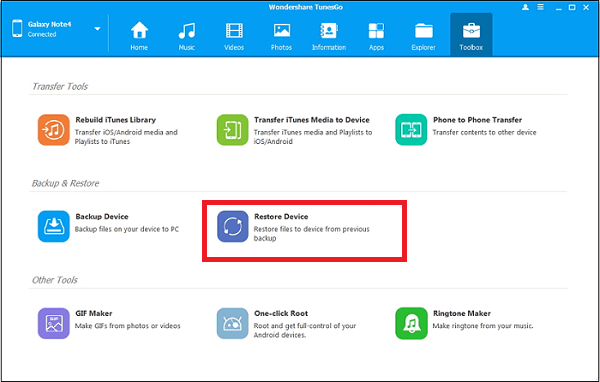
- Select the backup files yous earlier backed upwardly and click the "Next" button.
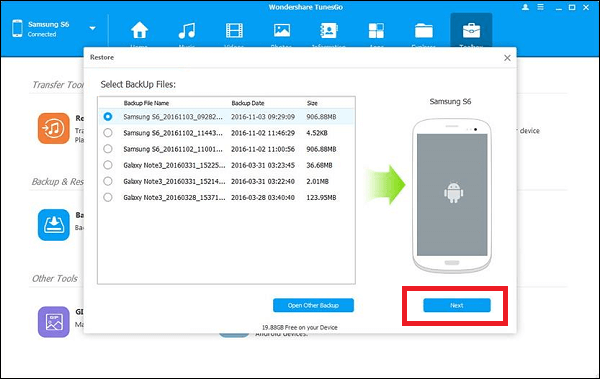
- Choose the contents data yous want to restore, such as contacts, music, photos, messages, telephone call logs, apps, etc., and click on the "Restore" push button.
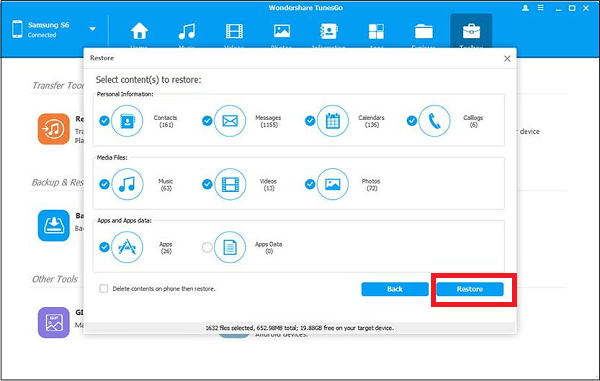
How Do I Restore My Phone From A Backup On Google,
Source: https://www.javatpoint.com/how-to-restore-android-phone-from-google-backup
Posted by: collinbroddy.blogspot.com


0 Response to "How Do I Restore My Phone From A Backup On Google"
Post a Comment